其實豪門蕉妻的組合,就是一個戲很多的搞笑團體無誤![]()

所以蕉妻不放心將照片給別人製作成影片,也覺得線上套版弄不出那種歡樂感
於是自給自足,開心動手開工囉!!!
(↓↓甜蜜蜜成長交往影片請看這↓↓)
(↓↓婚紗影片輪播不無聊請看這↓↓)
影片製作軟體 : Adobe Premiere Pro CS5
影片效果 : 字幕/融接/跑馬燈/縮放/移動
音樂下載軟體 : http://convert2mp3.net/en/index.php
沒錯,就是這些簡單的功能,就可以做出自己特色的影片囉
雖然沒有一般看到的厲害特效或轉場效果,甚至說有點簡陋
可是這樣就更能讓大家專注看照片和想表達的文字啦~~~
Step1. 先整理好照片
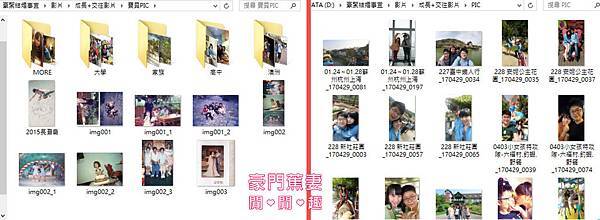
像這樣↗把想放的照片都先挑選出來,資料夾分類清楚後
再將每張照片的檔名簡單說明一下,這樣到時候製作影片的時候會快速很多
以蕉妻的成長交往影片為例,5分鐘左右的影片,大約準備了145張照片
(裡面包含了雙方成長和交往放閃照)
音樂使用Colbie Caillat的You got me
其實這首歌全長只有4分鐘,所以蕉妻在副歌部分有重複片段的連接讓他變長
所以配樂歌曲也算蒐集資料的一部分,在第一步驟就要先準備好!!
(在線上聽到不錯的音樂無法下載,可以youtube搜尋後再用上面的網址轉檔下載就可以)
音樂長度到製作期再慢慢調整就好了
Step2. 寫簡單腳本
在上一個步驟已經準備好了照片和音樂後,其實腦中應該會有一些畫面出現
這時候就趁勝追擊,快點把點子寫下來!!
其中包含 :
- 片頭呈現 (要照片? 影片? 動畫? 字卡? 還是特效?)
- 影片風格 (活潑? 唯美? 綜藝? 劇情? 奢華? 科幻?...等)
- 轉場效果 (簡單順暢? 驚喜多樣? 俐落轉換?…等)
- 片尾呈現 (要照片? 影片? 動畫? 字卡? 還是特效?)
只要抓到這4個重點,作影片的時候就不會無所適從啦
可以先隨手畫在紙上再上網尋找是否有類似的影片可以參考
記得要把你步驟1的照片素材和音樂考慮進去唷!!
要不然到時候可能想表達的太多反而讓賓客看不到重點
Step3. 進入製作期
這邊要注意!! 一定要先問清楚宴客場所的螢幕尺寸和檔案格式唷!!
蕉妻是在南港雅悅舉辦婚宴的…問到的就是1920x1080,檔案格式 : MPEG2
問尺寸和格式真的超級重要,因為你一開始沒設定好後面就要重來了!!!
詢問了專業剪接師後,蕉妻選用的是”Canon XF MPEG2”->”Canon XF MPEG2 1080p30”

↓↓接著繼續整理好檔案內部的資料↓↓

(感覺弄了很久可以先睡一下了!!)
好!! 懶過之後就要來認真做一下了~
阿~好懶得開始…難道這就是萬事起頭難!!! 根本不想動 >_<
總之先把剛剛整理好的照片和音樂通通拉到工作軌道上排好
(什麼都不用調,全部按順序排好就好)

都整理完之後就再懶一下吧…因為後面的動作,會讓人專注的廢寢忘食,不知今日是何日!!
Step4.基本功能介紹
- 新增資料夾+上字幕功能
在專案的欄位下方就有個資料夾的ICON,那就是新增資料夾囉
另外,在欄位的空白處點選滑鼠右鍵,選”New Item”->”Title” 接著輸入字卡檔名

依照蕉妻的習慣就是,輸入跟等等內文字卡要打的名字就對了
這樣到時候要改就可以方便快速的找到!!!
↓↓OK後就會接著跳到這個畫面↓↓

(1) 打字
(2) 圖型繪製
(3) 填色<適用於調整剛剛前兩項的色彩>
(4) 筆畫<也適用前兩項增加外框和內框筆畫>
以上這4項功能是蕉妻比較常用的功能
另外,做字卡時請直接把游標移到圖片的上方,直接對字卡位置,後續調整會比較方便
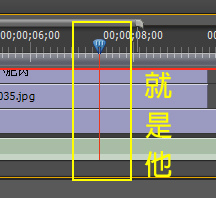
- 片段剪接
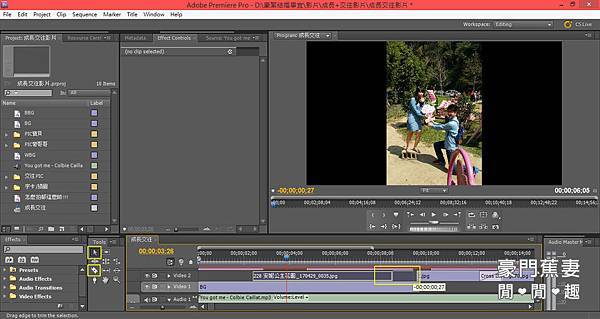
1. 在”箭頭”功能下 : 可直接將滑鼠移到單一圖檔的最前端或最尾端做延長或縮短的功能
2. 在”美工刀”功能下 : 可直接在圖檔或音檔中做分割,點一下就可順利分割成兩段!!
所以不管是要刪除,或是圖(音)檔已經做了特效,都可以用這種方法不受影響
- 簡易效果功能
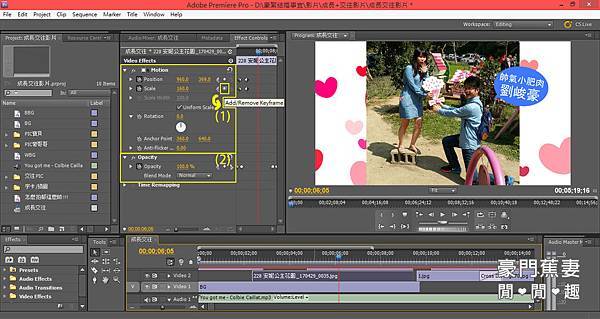
1. 在Motion裡面就可以調整照片的位置/大小和旋轉的角度囉~
Position調整照片的位置,前後兩個數字就代表著XY軸
前面數字越小就會往左邊移動,後面的數字越小則會往上移動
Scale調整照片大小,原檔比例為100,數字越小照片越小
蕉妻也有遇到照片太小要放大的照片,試到125就感覺緊繃了,再大的話會糊糊的明顯!!
Rotation調整照片旋轉角度,想要幾度就自己調整數值吧
小撇步 : 點選照片會出現圓心軸,所以想以哪邊為圓心旋轉就隨意移動軸心到想要的地方
2. Opacity=透明度
照片在不同圖層中有部分交疊,就可以使用此功能使兩張圖片轉換的交融感比較柔和
上面說的功能要做變化,記得調好數值的時候要按一下小菱形,這樣才有設好關鍵格喔!!!
所以一張照片從小變大,最少就要設兩次關鍵格,可同時搭配其他的效果
在最終大小時,後面多留些定格時間比較好觀賞
- 圖層面板區 – 新增圖層和音軌層
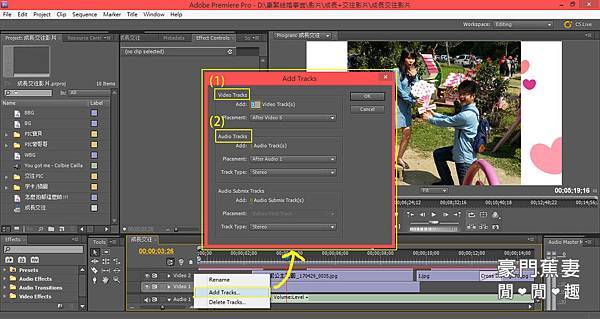
在現有圖層旁邊點選滑鼠右鍵就會出現 > Add Tracks…的選項,
給他用力點下去就會跳出上面那個視窗了唷
↓↓猴子也會用的超入門解說↓↓
(1) Video Tracks 視訊圖層
只要在Add後面的數字點一下,輸入想增加的圖層數量就可以了
(蕉妻會一次新增5個,最後用不到的圖層再刪掉,功能用滑鼠右鍵的Delete Tracks…)
(2) Audio Tracks 音軌圖層
用法跟視訊一樣簡單!!
但是如果你跟蕉妻一樣是要一首歌串接的話,Add後面記得打O
要不然你新增了視訊圖層按OK後他也會默默設定幫你新增一個音軌層
OK!!! 蕉妻累了…下一篇教學2裡面在介紹一些猴子都會的超好用功能~
現在先來去懶一下…



 留言列表
留言列表